Zorin OS is a user-friendly version of Linux that you can install and try if you are new to Linux.
- Download the Zorin OS .iso file
- Create a bootable USB (Installation USB) from the .iso file using balenaEtcher
- Plugin the USB and restart Windows
- Go to boot menu when Windows is restarting. Press F12 until you see the option to select which disk to boot from. The boot-menu key depends on your PC brand
- Select the option to Boot from USB
- Select Install Zorin alongside Windows
- Connect to WiFi if option is presented
- Uncheck the Secure Boot mode
- Pick a size for the Zorin OS partition (at least 20GB)
- Click Install Now
- Select your login details
- Done
Now when each time you start your computer, you’ll be presented with an option to either boot into Linux (Zorin) or Windows.
Depending on your computer’s model, WiFi might not work after installation. This usually happens with Broadcom wireless adapter.
Fix WiFi not working after Zorin OS install
- Connect your computer to the internet using Ethernet (LAN) or bluetooth wireless from your phone.
- Open Terminal in Linux and run the following commands:
sudo apt-get purge bcmwl-kernel-source
sudo apt update
sudo update-pciids
sudo apt install bcmwl-kernel-source
Code language: Shell Session (shell)- When you install your WiFi driver, the system may ask you to set a password for secure UEFI boot. If it does, type in a password and remember it.
- Restart Zorin
- You’ll get a bluescreen asking for some secure boot options. Select Enroll MOK. Enter the previously picked password to Set MOK. Reboot or continue boot.
- WiFi should work now
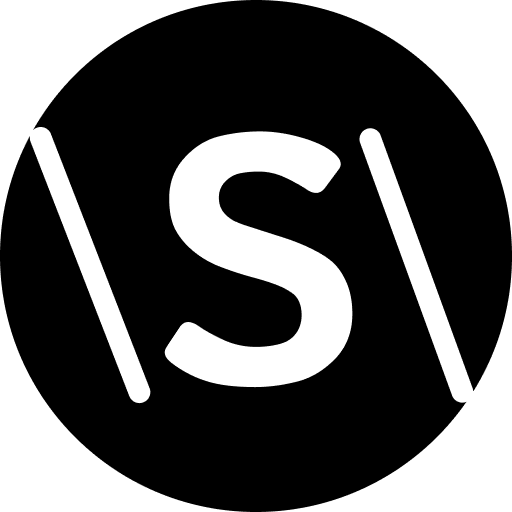
Leave a Reply