Installing Nextcloud on WSL2
Nextcloud requires Apache server, PHP and MariaDB to run. You can install the required packages using the Linux package manager in WSL2. This guide assumes that you have Ubuntu installed on WSL2 but the steps are the same for other distros, only the installation commands will differ.
- Install the required LAMP packages mentioned at Nextcloud installation docs. The required packages can be installed with:
sudo apt update
sudo apt install apache2 mariadb-server libapache2-mod-php7.4
sudo apt install php7.4-gd php7.4-mysql php7.4-curl php7.4-mbstring php7.4-intl
sudo apt install php7.4-gmp php7.4-bcmath php-imagick php7.4-xml php7.4-zip
Code language: Shell Session (shell)- Start Apache and MariaDB (MySQL) with:
sudo service apache2 start
sudo /etc/init.d/mysql start
Code language: Shell Session (shell)- Now that you have MariaDB running, open it and create a database and a database user. In the example code below replace
usernameandnextcloudwith your preferred database username and database name respectively.
CREATE USER 'username'@'localhost' IDENTIFIED BY 'password';
CREATE DATABASE IF NOT EXISTS nextcloud CHARACTER SET utf8mb4 COLLATE utf8mb4_general_ci;
GRANT ALL PRIVILEGES ON nextcloud.* TO 'username'@'localhost';
FLUSH PRIVILEGES;
Code language: JavaScript (javascript)- Download the Nextcloud Server files from the Nextcloud Install page
- Copy to the downloaded files to
/var/www/nc. You can change the folder namencto your preferred name. This will be the folder in which Nextcloud is installed. - After copying the files, change owner of the folder to Apache user with
chown -R www-data:www-data nc - Create an Apache configuration file for the Nextcloud website to run. Create a file called
nextcloud.confin the/etc/apache2/sites-available/folder with the following contents. In the config below, theAlias /nextcloudcan be changed to a different name at which you want to access the site. With the alias in the below example, you can access the site athttp://localhost/nextcloud. The/var/www/ncis the folder containing the Nextcloud files. This should be the same as the folder you created in Step 5 above.
Alias /nextcloud "/var/www/nc/"
<Directory /var/www/nextcloud/>
Require all granted
AllowOverride All
Options FollowSymLinks MultiViews
<IfModule mod_dav.c>
Dav off
</IfModule>
</Directory>
Code language: HTML, XML (xml)For location of the Apache config files in other distros see the Nextcloud docs
- Enable
nextcloud.confby running the command below. This will essentially copy the.conffile to/etc/apache2/sites-enabled.
sudo a2ensite nextcloud.conf
Code language: Shell Session (shell)- Enable other required apache modules
sudo a2enmod rewrite
sudo a2enmod headers
sudo a2enmod env
sudo a2enmod dir
sudo a2enmod mime
Code language: Shell Session (shell)- You have now set up all the requirements for Nextcloud server. You can proceed to install. You will need the IP address of WSL2. You can get this with the command
ip addr. Use the IP address mentioned ateth0. Usually, this IP will start with192.x.x.xor172.x.x.x. To confirm if you have the right address, access the IP that you see by navigating tohttp://192.x.x.x(or http://172.x.x.x) in your browser. If you see the Apache start page, then you’re at the right place. - Now, in your browser, go to the location at which you’ve copied the Nextcloud files in Step 5. In this example, it will be at http://192.x.x.x/nc. You will see a Nextcloud install page where you can enter details (Step 3) to proceed with installation.
- Enter a new admin user for Nextcloud and the database details from Step 3.
- Take care in picking the data directory. You’ll have to reinstall Nextcloud if you pick the wrong folder. Be sure that the folder you pick contains enough space.
- Change the owner of data directory to
www-data - If you enabled apache’s SSL as mentioned in the Nextcloud docs link above, then trying to setup using http://192.x.x.x/nc will fail. You need to use https://192.x.x.x/nc
- After entering the details and proceeding with installation, you might have an error saying “Server not found” at the “Installing recommended apps” stage. You can safely ignore this and navigate to the Nextcloud homepage (http://192.x.x.x/nc) and you should be able to login.
- If you pick a data directory outside WSL2, you will most likely get an error that “Data directory is not writeable. Change permissions to 0770” when accessing Nextcloud. This is because
www-datacan’t own folders outside WSL2, i.e., it can’t own folders in Windows. To fix this, add'check_data_directory_permissions' => false,to/var/www/nc/config/config.php
- Your Nextcloud is now installed and available at http://192.x.x.x/nc. You can login using the username & password you had entered in Step 11.
- You can access Nextcloud from any device connected to your local network using the http://wsl2-ip/nextcloud-foldername (e.g., http://192.x.x.x/nc).
- Your WSL2 IP needs to be added to the
trusted_domainsin Nextcloud’s config file to be able to access the site. After initial install, this IP should normally be added already. If you restart your PC, you WSL2 IP is likely to change. To ensure that the site is accessible after restart, set the config such that trusted domains include IPs starting with192or172. To do this, edit Nextcloud’s config at/var/www/nc/config/config.php
sudo nano /var/www/nc/config/config.php
Code language: Shell Session (shell)# In config.php, edit these lines:
'trusted_domains' =>
array (
0 => '172.*.*.*',
1 => '192.*.*.*.',
),Code language: PHP (php)Access Nextcloud anywhere with Tailscale
Nextcloud is now accessible on your local network. To access your Nextcloud externally, we can use Tailscale. Tailscale lets you create your own private VPN and provides you with a static IP. Install and setup Tailscale using these instructions. Any device connected to your Tailscale VPN can access the other devices on your VPN using the IP.
Once you’ve Tailscale installed and running, get your WSL2’s Tailscale IP from the Tailscale admin area. Add this IP to the trusted_domains section of your Nextcloud’s config.php. If you’ve setup MagicDNS in Tailscale, you can also add your WSL2 instance’s hostname to the Nextcloud config file. Your config file should contain lines similar to below:
'trusted_domains' =>
array (
0 => '172.*.*.*',
1 => '192.*.*.*.',
2 => '100.1.2.3', // Replace this with your WSL2's Tailscale IP
3 => 'my-wsl-hostname' // Replace this with your WSL2's Tailscale hostname
),Code language: PHP (php)Now you can access your Nextcloud at http://100.1.2.3 or at http://my-wsl-hostname from any device that is connected to your Tailscale VPN.
Troubleshooting
- If you’re unable to access Nextcloud, ensure that Apache & MySQL are running.
- If you’re unable to access Nextcloud at the Tailscale IP, check that Tailscale is up using
tailscale status. Remember that Tailscale running on WSL2 doesn’t mean that Windows is connected to Tailscale. Use the Tailscale desktop client for Windows to check that you’re connected to Tailscale VPN. - After logging into Nextcloud, you get a curl error when trying to access Nextcloud Apps page. This is usually due to DNS resolution errors where you Nextcloud install is unable to the Nextcloud Apps server. To solve:
- Check the
resolv.confat/etc/resolv.conf. See Troubleshooting section in the Tailscale post - If you’ve just installed Pi-hole on WSL2, run
ipconfig /flushdns
- Check the
Keeping changes up-to-date
If you’re accessing your files using a Nextcloud client on another devices (e.g., desktop client or Android app), the changes done to your files or new files added may not be immediately reflected when accessed from the client apps. To ensure that the changes are picked-up by Nextcloud, run:
sudo -u www-data php /var/www/nc/occ files:scan adminuser
# Replace '/var/www/nc' with your Nextcloud install location
# Replace 'adminuser' with your Nextcloud admin's username
Code language: PHP (php)Putting it all together
If you’ve installed Tailscale on WSL2 along with Nextcloud, follow these steps to have everything up and running.
# In WSL2, start Tailscale with
sudo tailscaled
sudo tailscale up
# Start Apache for Nextcloud with
sudo service apache2 start
sudo /etc/init.d/mysql start
# Connect to Tailscale from Windows, so you can access Nextcloud using Tailscale IP or device-name
# Access Nextcloud at http://wsl2-tailscale-hostname/nextcloud-foldername
Code language: PHP (php)This post is part of series about using Tailscale & WSL2 for Nextcloud and Pi-hole. See the other posts:
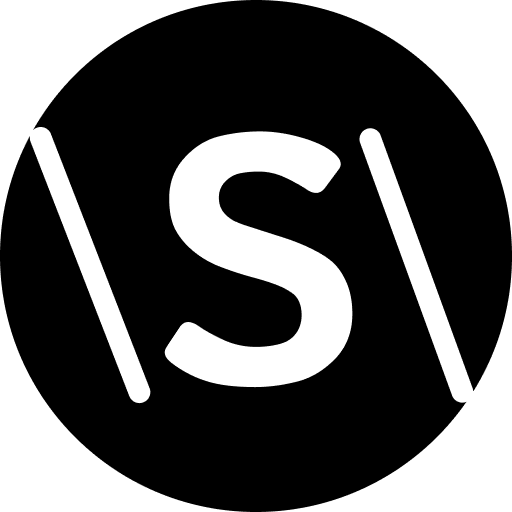
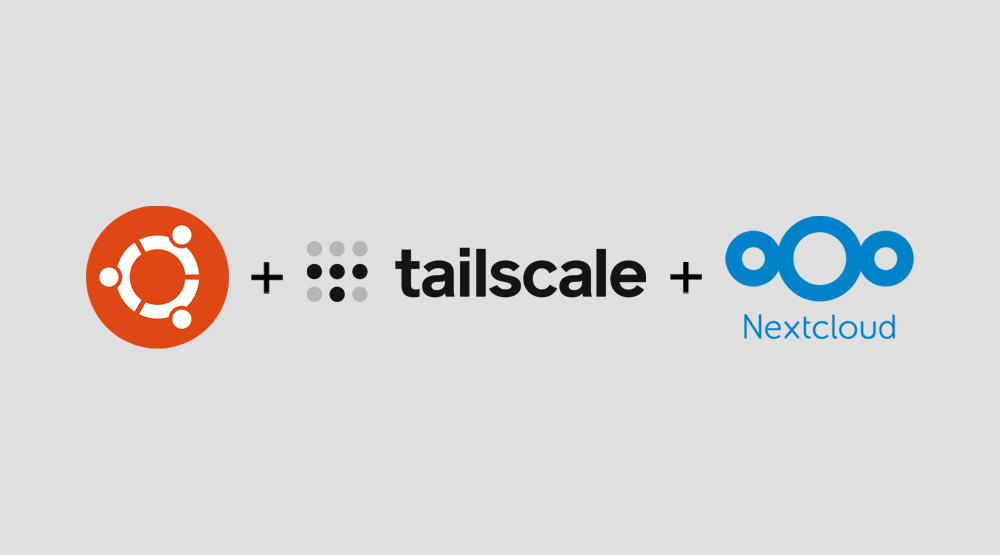
Leave a Reply