Configure Google Drive Desktop to backup folders selectively or mirror your entire drive onto your computer.
Google Drive for Desktop provides multiple options to sync/backup. The options can help you save space on your computer and backup your photos.
Sync selected folders from your computer to Google Drive
- Open Preferences on Google Drive Desktop
- Go to the ‘My Computer’ tab and click on ‘Add Folder’
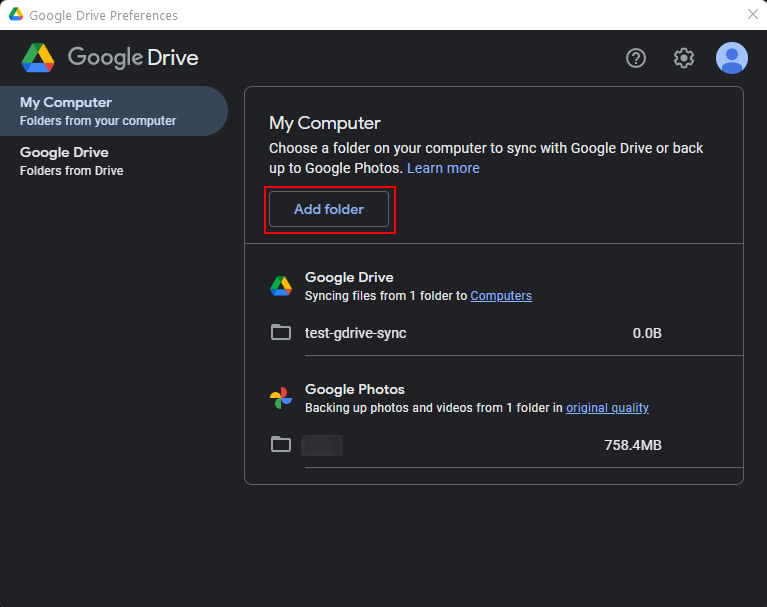
- Select a folder or folders on your computer to sync. This syncs all files in the selected folder(s) to the location Google Drive > Computers > My Computer. Files deleted in the local folder will also be removed from Google Drive (but will be available in the Trash for 30 days)
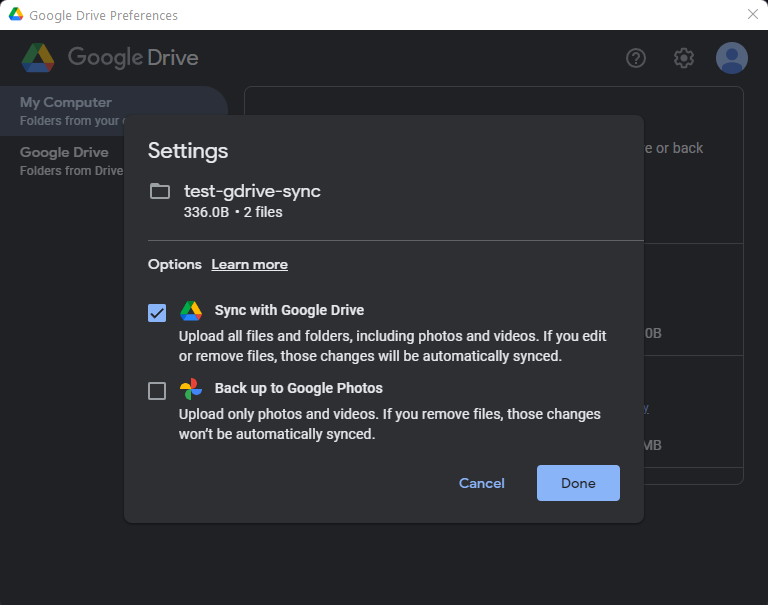
Backup Photos to Google Photos
- Using the same Preferences > My Computer > Add folder option mentioned above, select a folder with photos to backup to Google Photos
- Only image files in the selected folders will be backed-up to Google Photos
- This is a backup option and if you delete the photos locally, they will still be available in Google Photos
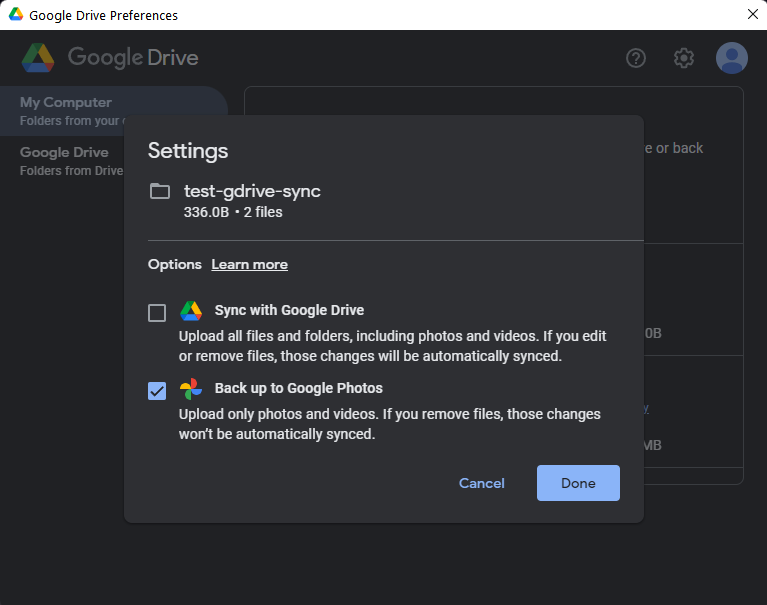
Show Google Drive as a virtual drive on your computer
With this option you can stream or mirror files from Google Drive onto your computer.
- The Stream option creates a virtual drive on your PC. It lists all the files & folders on your Google Drive in the virtual drive. You can then choose the files & folders that you want available offline. Rest can be downloaded when needed (when they are opened). This option helps to save space on your hard disk.
- The Mirror option also creates a virtual drive but completely syncs all files in your Google Drive onto your computer. You can select the location of the mirrored folder on your PC when selecting this option. This option takes up a lot more space on your hard disk (equivalent to the size of your Google Drive files).
- Any files added to this virtual drive will be synced to Google Drive.
Change Google Drive folder’s location on your computer
- To change the mirrored folder’s location, switch to the Stream option. It’ll prompt you to confirm. Select Continue, then Save and restart.
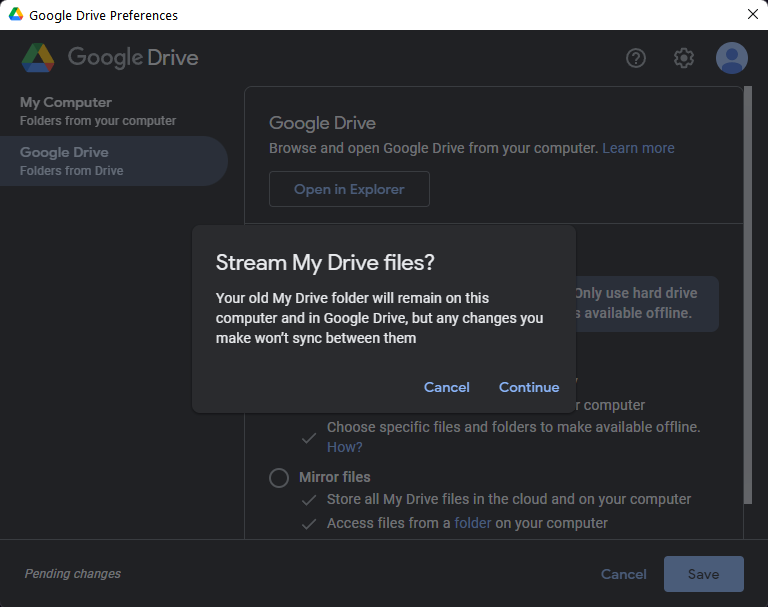
- After restarting, select the Mirror option again. You’ll be prompted to confirm the default folder location to mirror files into.
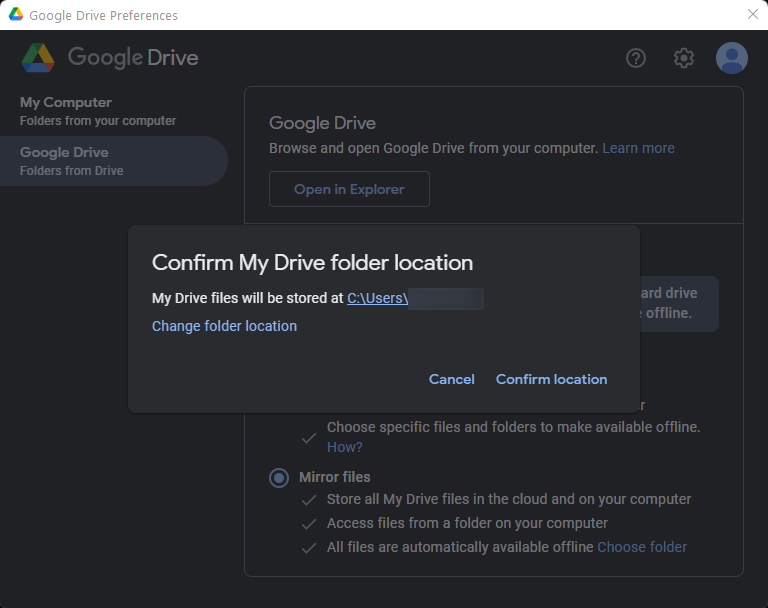
- Choose the Change folder location option. Select the location on your PC where you want to mirror the Google Drive files into
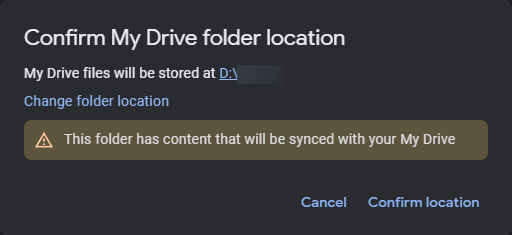
- Confirm location, Save and restart
Note: Both the Stream and Mirror options are sync options, not backup. So if you delete a file in your virtual drive, it will be deleted in Google Drive and vice-versa (deleted files will be moved to Google Drive’s Trash).
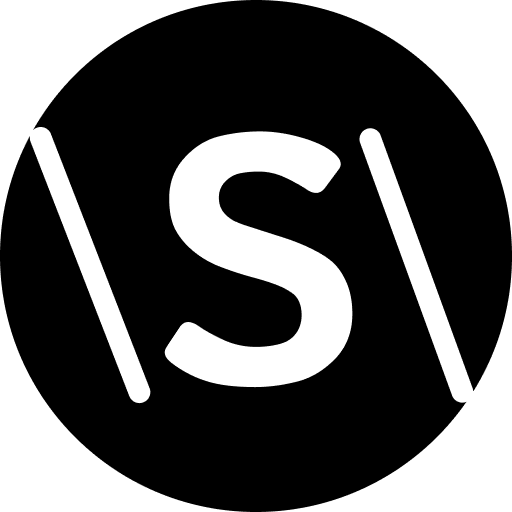
Leave a Reply