Syncthing is a browser-based application by default. For easier management, we will install it is a desktop app that’s integrated with the OS. Installing it as a desktop software instead of a web app mainly gives us a tray-icon to access and manage synced folders and view the sync status.
From the Syncthing Downloads page, get and install Synctrayzor for Windows or syncthing-macos for Mac.
In the GUI, click the Add Folder button
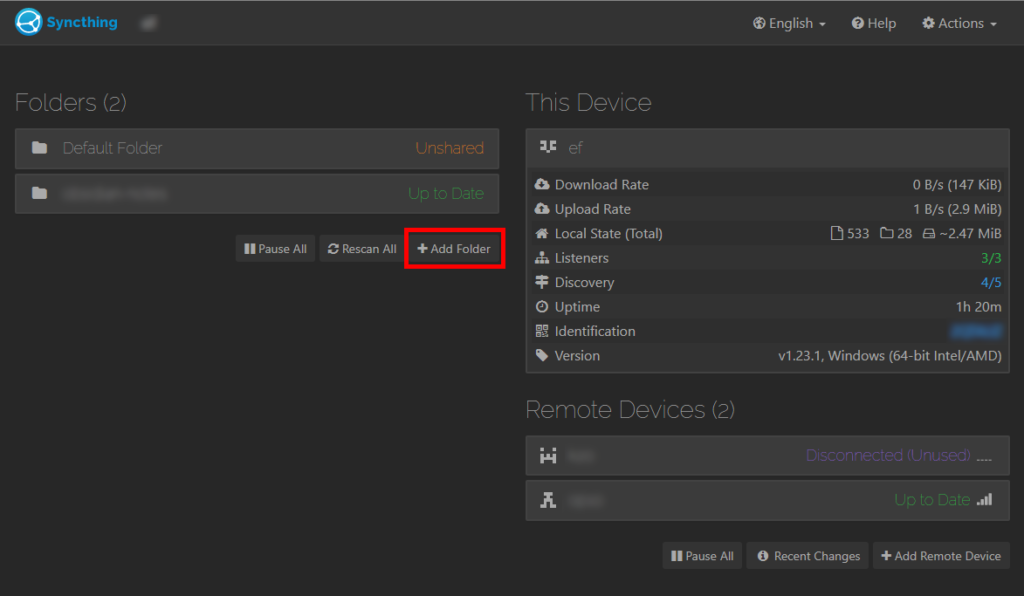
Select the location of the Obsidian notes folder on your computer
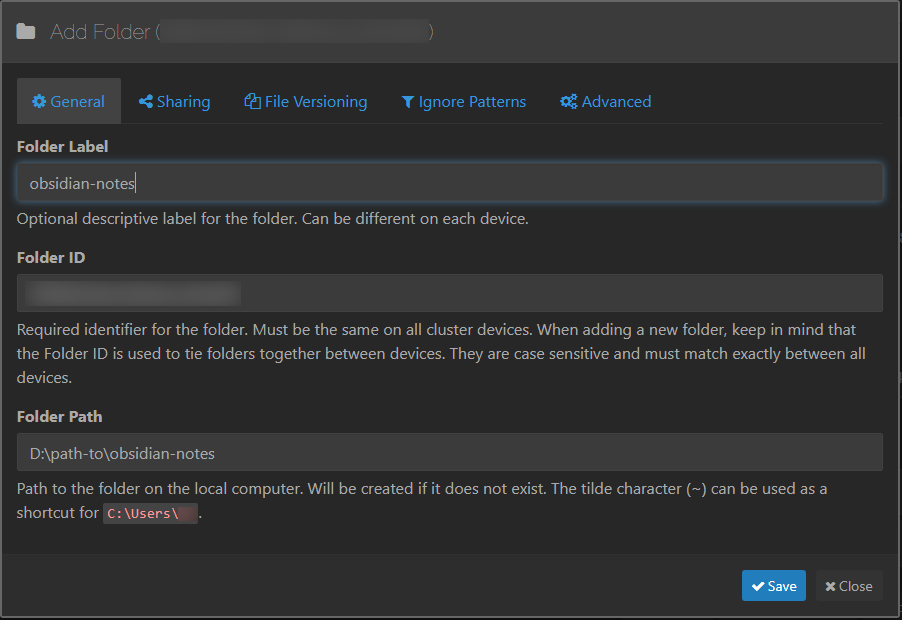
In the same dialog box, go to the Advanced tab. Make sure that the Ignore Permissions option is selected. Also uncheck the other options under the Ownership and Extended Attributes sections. Save your settings for this folder.
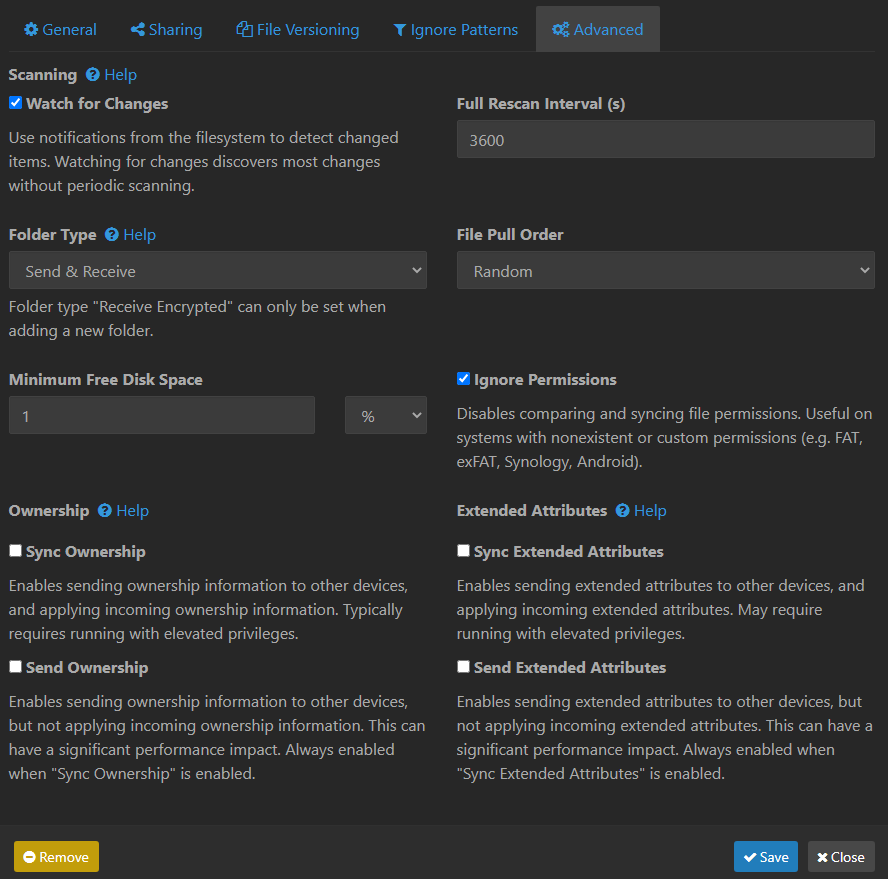
The folder we want to share is now setup. In this example, I’ve labelled the folder as obsidian-notes.
Next, we need to add the two devices (PC & Android) to each other.
Install the Syncthing-Fork app on Android. Grant the required permissions for file access and battery optimization. The battery permission is required to make sure that sync can happen in the background without having to reopen the app to sync.
On your PC, go to the Actions menu (top-right) and click Show ID. This will show your PC’s Syncthing ID. On the Android app, go to the Devices tab and tap the Add Device icon. You’ll see an option to scan the QR code of your PC and add the device.
You now need to add your Android device’s ID to your PC. Get the device ID on the Android app from the hamburger menu > Show Device ID.
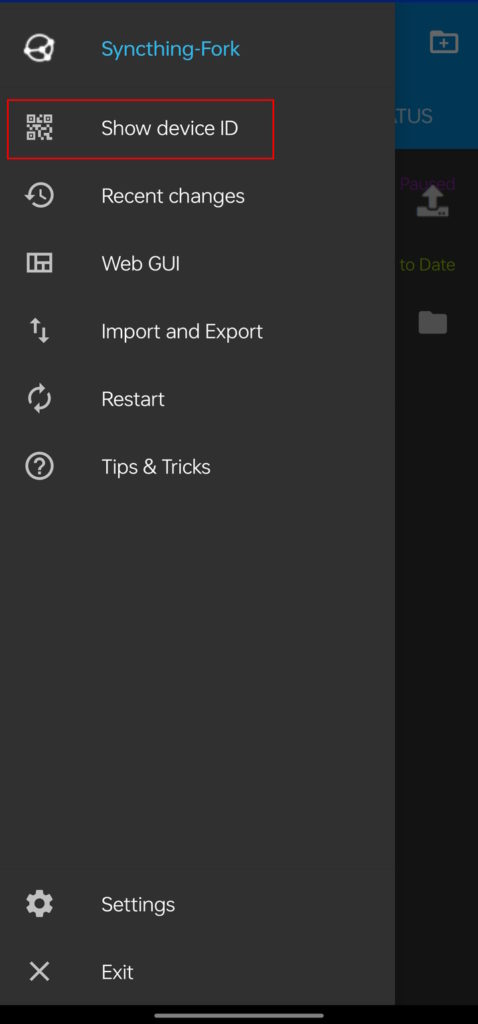
On your PC’s Syncthing GUI, click the Add Remote Device button. Enter your Android device’s ID.
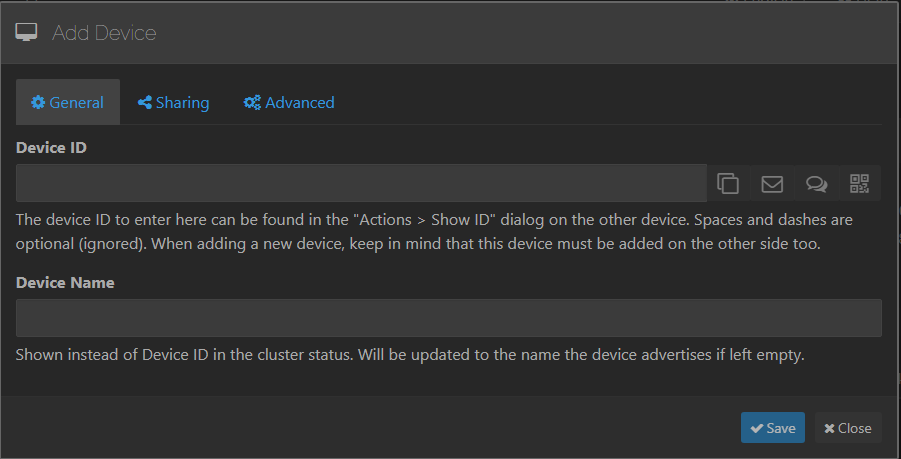
Both the devices are now added to each other. We can now share the notes folder from the PC to Android.
On your Android, create an empty folder that will act as the sync folder for your notes.
On the PC’s Syncthing GUI, click on the obsidian-notes folder and click the Edit button. In the pop-up, go to the Sharing tab. You’ll see your Android device listed here. Select the device and Save.
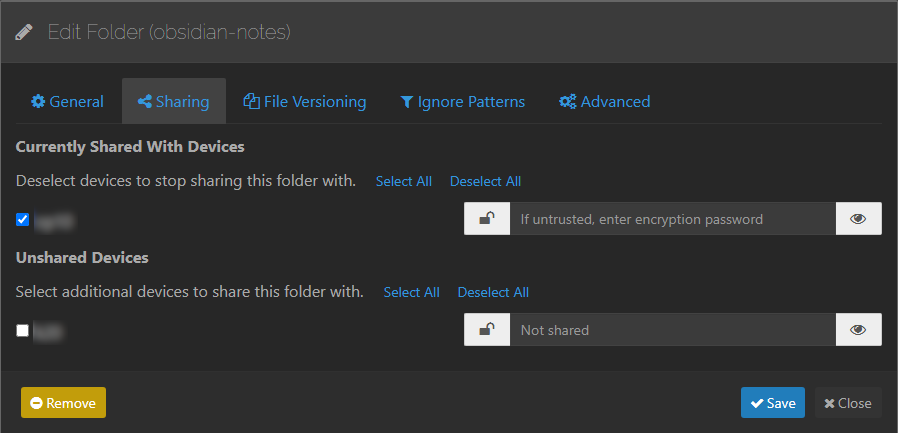
When you Save, you should see a notification on your Android that your PC wants to share the folder with you
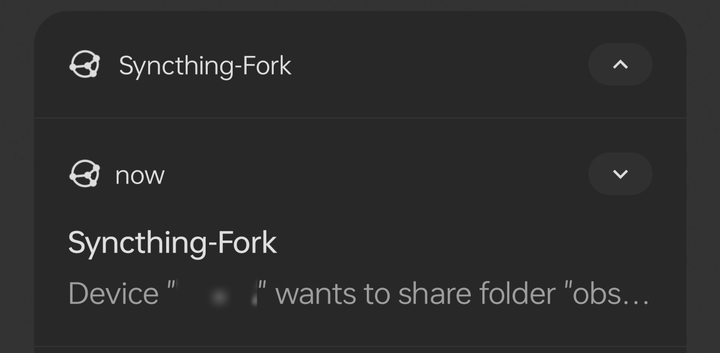
Tap the notification and set up the folder-sync. You will need to select the empty folder that you created on Android to “receive” the notes. In case you do not receive a notification, from the hamburger menu in the app, go to the Web GUI and you should see a prompt about the share. Save your folder’s settings and your sync is setup.
Once it’s setup, the initial sync shouldn’t take more than a couple of minutes unless you have a lot of images. You can check the sync status in the Syncthing Android app.
Once the sync is done, go to the Obsidian app on Android and open the synced folder as a vault. You should see all your notes synced to your Android device.
Any edits made on the Obsidian Android app will also be synced to the desktop. Additionally, even though Obsidian has its own File Recovery plugin, you could look into setting up file versioning on Syncthing as an “extra backup”.
Common issues and their fixes
- When you first setup a new folder on Android, the Syncthing app’s status might say that it’s not 100% synced even though the folder’ status shows ‘Up to Date’. From the app’s menu, tap Restart and the issue will be fixed.
- Occasionally, Syncthing might say that there are some sync conflicts in the notes. When this happens, Syncthing will automatically create a copy of the conflicted note in the same folder. You can then use any text editor or Notepad++ or VSCode to compare the files and merge/fix your changes. The conflict usually happens if the Obsidian app is open on both Android and desktop at the same time. To avoid this issue, simply close the app on one device before opening it another.
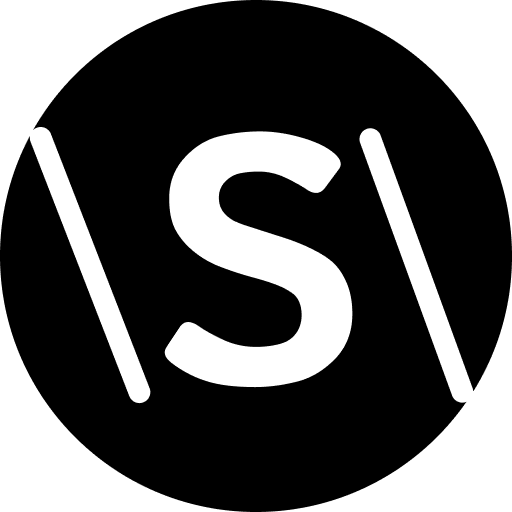
Leave a Reply