Fix Quick Notes sync across Windows, Android and iOS.
One reason for sync issues is because OneNote uses different default locations for the Quick Notes section on different platforms.
The default Quick Notes on Windows creates and uses a local notebook which is stored in UserProfile/Documents/OneNote Notebooks. This notebook is not synced to your Microsoft account and so can’t be viewed in the Android app. In Android, the default Quick Notes location is usually under username Notebook but if it doesn’t exist, the app chooses the first available notebook and creates a section under it called ‘Quick Notes’ and to use as the default location.
To fix this issue, pick the same default notebook and section for Quick Notes on the desktop, Android and iOS apps.
In Windows, even though you sign-in using your Microsoft account, by default, OneNote will create a local notebook that is not synced. We need change OneNote’s settings to work on the notebook that is being synced in the MS account. To open the synced notebook in OneNote desktop:
- Go to onenote.com and sign-in to your Microsoft account.
- Open the synced notebook if it’s not already open.
- Use the File menu > Edit in Desktop App option
- The notebook that is being synced with your account is now available in your OneNote desktop app
We next to setup the default Quick Notes to be saved in this account.
To pick the default location:
- Windows app: File > Options > Save & Backup > Save > Quick Notes section > click the Modify button and select a section that is under the Microsoft account and synced. There may already be a Quick Notes section in this account and if there is, you can pick that.
- The un-synced default location is usually
C:\Users\username\Documents\OneNote Notebooks\My Notebook. We want to change this to a section on a synced notebook. If it is a synced notebook, the location will be displayed as a OneDrive location in the form ofhttps://d.docs.live... - Your default Quick Notes section is now ready. We need to pick this same section in the Android and iPad apps.
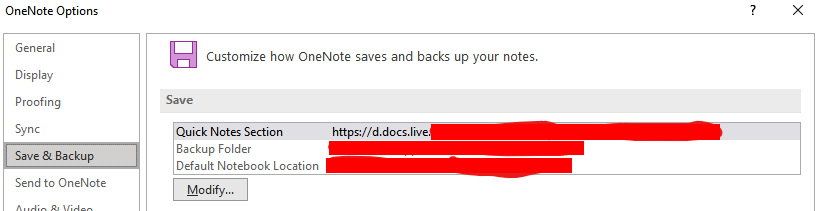
- Android app: Notebooks > Select a notebook > Select your default section picked in desktop > press and hold the section > tap 3 dots menu > Set as default
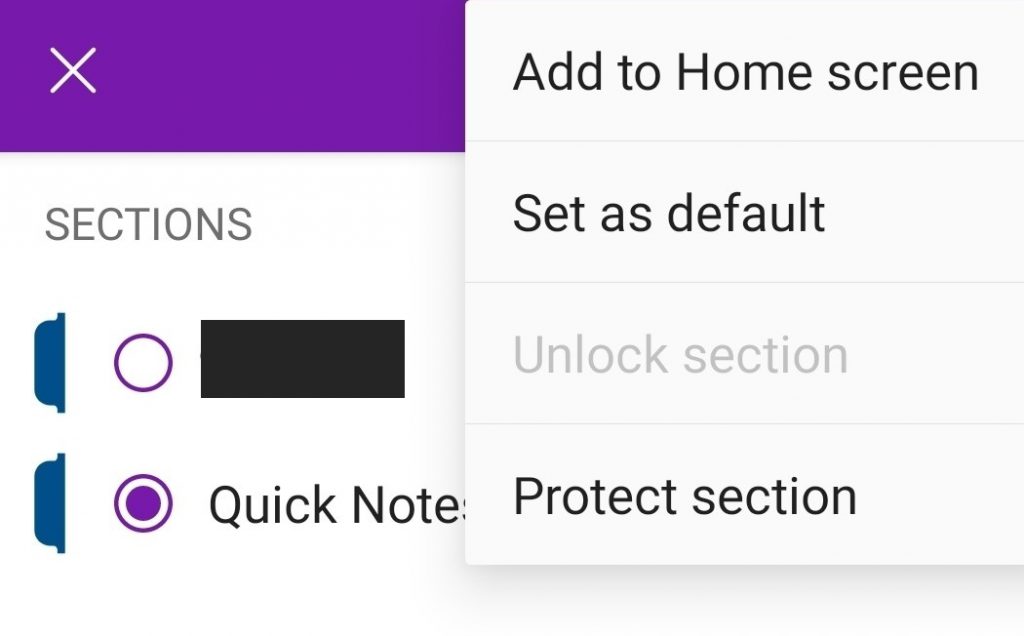
- iOS app: In the iOS app, you can’t select a section for Quick Notes. Instead you can only select a Notebook. Selecting a notebook then creates a new section in it called Quick Notes. Ensure that the settings in the Desktop & Android app have selected the same Quick Notes section as the one on iOS – this should work fine by default if you do not rename your Quick Notes section and leave it as the default name, “Quick Notes”.
- The option for iOS is available under Settings > Quick Notes
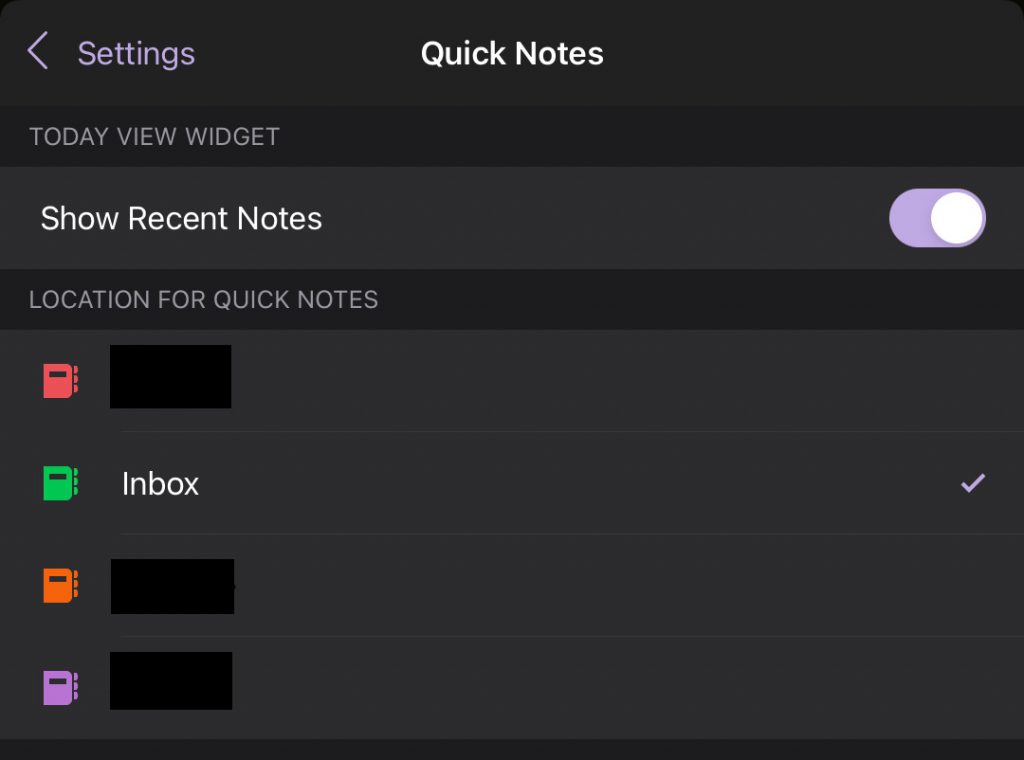
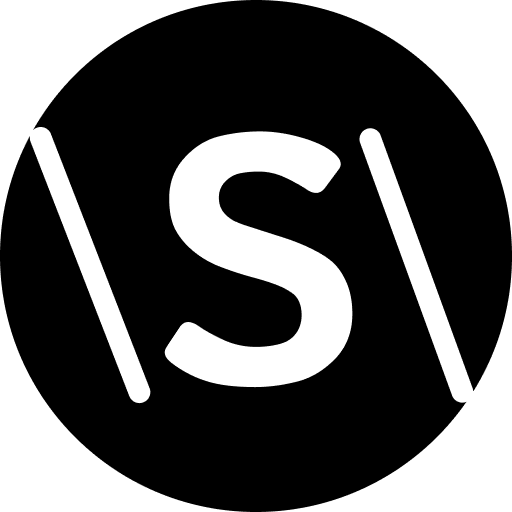
Leave a Reply